Download System Brand Changer - Change the system logo with a custom image and modify the OEM information in just seconds with this lightweight and portable application. The OEM logo picture has been set using the OEM Info Tool. You can open System Properties window by using the hotkey Win + Pause. Alternatively, you can also right-click on Computer in Windows Explorer and select Properties from the right-click menu.
- How To Change Windows Oem Logo Download
- Hp Oem Logo Windows 10
- Change Oem Information Windows 10
- How To Change Oem Logo In Windows 10
OEM Info Tool is a little tool that allows you to add or modify the OEM information you see when you open the System Properties window. It works on Microsoft Windows Vista, 7 and 8.
What does OEM Info Tool do?
When you buy branded personal computers which come pre-installed with Windows, the OEM (original equipment manufacturer) like Dell, Sony, etc. puts in the OEM information, thereby branding the Windows PC. This branding includes logo of the OEM, the support web site along with other information. But when you install Windows yourself from the Windows DVD, this OEM information is never set. This information is absent from the System Properties window. You can use the OEM Info Tool to add or modify this OEM information. You can put in any information you like, setting your personal picture as logo.
How To Change Windows Oem Logo Download
Using OEM Info Tool
First of all download the OEM Info Tool from the Downloads section. Extract the ZIP archive to any folder of your choice. OEM Info Tool comes separately both for 32-bit and 64-bit Windows operating systems. If you have 32-bit Windows, then double-click on OEMInfo32.exe. If you have 64-bit Windows, then double-click on OEMInfo64.exe.
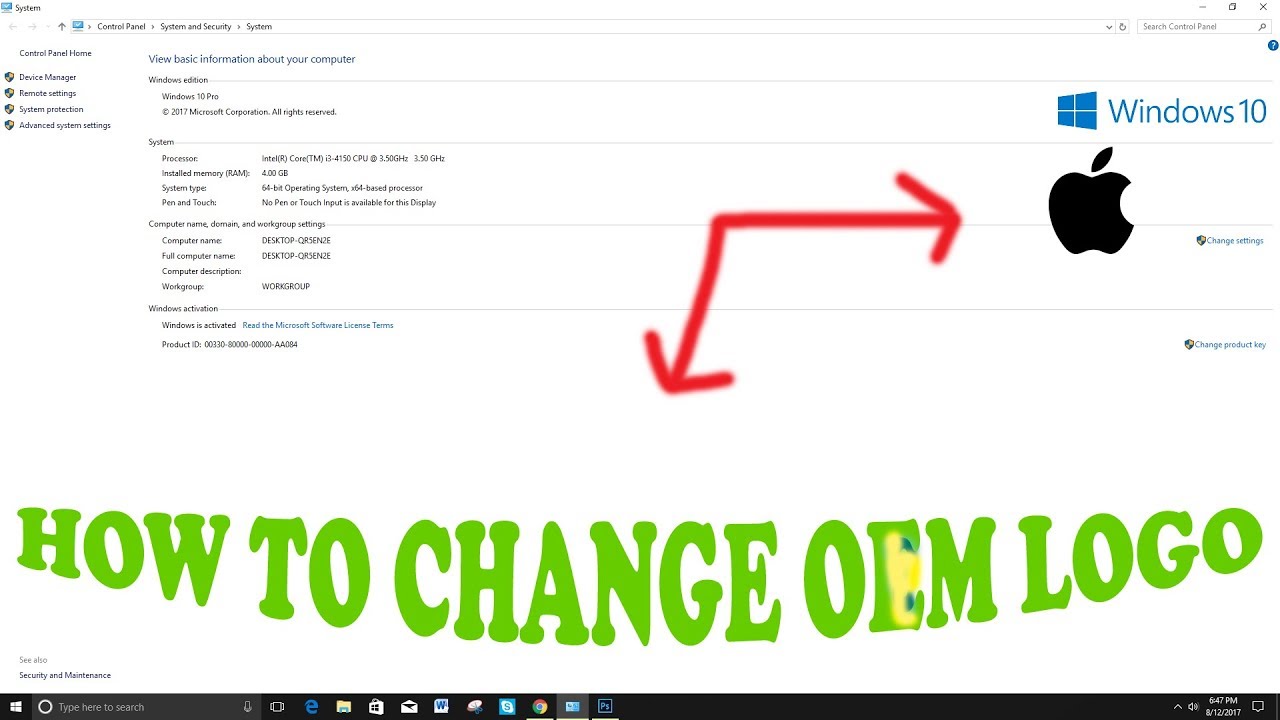
Hp Oem Logo Windows 10
Backup and Restore
If you have already set OEM information yourself or your OEM has set the information, then OEM Info Tool will show this information on the startup. In this case, it as highly advised that you backup your original information before making any changes. To make a backup of your current settings, select File → Backup. If later you want to restore the settings from the backup, you can choose File → Restore.
Adding and Modifying
If you have not set any OEM information previously, then OEM Info Tool will show up with all fields blank. You can add any information you want. You must fill all the fields and choose a logo file before you can save the changes. OEM Info Tool supports unicode, so you can type in any language that you prefer – the information does not have to be in English.
To choose a logo file, click on the button labeled Browse Logo. Alternatively, you can select from menu File → Browse Logo. OEM Info Tool supports many types of images like BMP, JPEG, PNG, GIF etc. Ideally, the logo file should be 120×120 pixels in size but OEM Info Tool can resize the larger images to proper size automatically.
After you have filled all the text fields and chosen a logo, click on the button labeled Change to save the information. Alternatively, you can choose from menu File → Change to save the information. After saving the OEM information, you will have to close and reopen the System Properties to see the changes. To open the System Properties window, press the key combination Windows Key + Pause. In Windows Vista/7, you can also right-click on Start Menu → Computer and select Properties to open the System Properties window.
You can see the System Properties window for Windows 8 Pro 64-bit in the above picture. The OEM logo picture has been set using the OEM Info Tool. You can open System Properties window by using the hotkey Win + Pause. Alternatively, you can also right-click on Computer in Windows Explorer and select Properties from the right-click menu.
Change Oem Information Windows 10
The OEM information is also shown in the Help and Support section as can be seen in the above picture. To view the OEM information in the help and support section, press the hotkey Win + D to switch to the Windows Desktop and then press the F1 https://tamoctasa.tistory.com/13. key. When the Help and Support window opens up, click on the Contact Support link to view the OEM information.

The steps to change Windows 10 system properties logo are less complicated than you might think. In this article I’ll explain exactly how you can put your own logo in the system properties screen in Windows 10. Everything you need to know is right here on this page, along with step by step instructions and screenshot illustrations. Because in some cases, the default system properties logo is just not entirely right. Or, if you are running your own computer services business, it’s just a little nicer to have your own logo there instead of the computer manufacturer’s logo. And while you’re at it, you can also include your company contact information so the person working on the computer will always know how to reach you. No matter what your reasons are to change the system properties logo, this is simply one of those computer tips and tricks that just remains very in-demand.
Before I continue though, please allow me to refer to my other article on how to change the system properties logo, which will give you an even more complete picture. The article contains a link back to here so you can continue reading afterwards.
Steps To Change Windows 10 System Properties Logo
Short recapitulation: you can bring up the system properties logo in Windows 10 by pressing the logo key + x on your keyboard to open up the quick link menu.
In the quick link menu, select “system”.
That will immediately take you to the system properties screen with an overview of your computer’s hardware, along with (usually) a manufacturer’s logo. In addition to that, there’s also the Manufacturer’s name and a support website. This will prove to be an excellent opportunity to put your contact details, so the person working on the computer will always have a link available with contact information to reach you in case they need support. (Don't worry if you don't see manufacturer or support information in your screen, I'll show you how to put your own information there in a minute).
You will of course need to have your logo ready in a file in order to display it in your system properties screen. This file must be a .bmp (Windows bitmap file) with 120 pixels wide by 120 pixels high. You can use a free image editing program like IrfanView or Picasa to edit your image file and make a 120 x 120 pixel .bmp version of it for use as logo in your system properties windows.
Next, to change Windows 10 system properties logo screens with your customized logo file, it’s most convenient to place your bitmap logo file in your Windows 10 systems folder (usually c:windows), since that is the location where system properties logo files are generally placed.
Once you have your logo file ready and in the right location on your hard disk, it’s time to open your registry editor with administrative rights. In order to do so, click your Windows 10 start button and start typing “regedit” (without the quotes). In the “Best match” section that appears at the top of the list, right-click regedit and select “Run as administrator”.
If a user account control screen comes up, click yes to continue.
Then, in your registry editor, navigate to the key
HKEY_LOCAL_MACHINESOFTWAREMicrosoftWindowsCurrentVersionOEMInformation
and take a look at the right side of the registry editor window. It will probably look rather empty, like in the image below.
How To Change Oem Logo In Windows 10
However, there’s no need to worry if there are some registry keys already present in your OEMInformation registry key, like in the example below.
On the contrary, if these keys are already present, you just need to change the values by double-clicking them and editing their entries. In case they are not there yet, you need to right-click in the right side of your registry editor and select “new” -> “string value”.
For the name of your new string value, type “Logo” (without the quotes) and press ENTER.
The next thing you need to do to change Windows 10 system properties logo file settings is enter the proper path to your logo bitmap file. Double-click the Logo key in order to open up the “Edit string” window and enter the correct path and filename.
That part will already take care of the logo in your system properties screen.
To change Windows 10 system properties logo information with manufacturer and support url details included, you now need to create (or edit) two more registry strings, using the same method as described above:
- 'Manufacturer'
- 'SupportURL'
The use of these two extra registry strings will allow you to change Windows 10 system properties settings and information in any Windows 10 system, including a live clickable support link to a website of your choice.
These registry values basically work in previous version of Windows as well, as described in my earlier article about modifying the system properties settings.
In conclusion I would say that if you ever felt the need to change Windows 10 system properties logo details and support information, there's no need to postpone this any longer, because with these simple steps it's a simple and straightforward procedure.
If you've enjoyed this article or found it useful, I'd appreciate it if you'd let me know by clicking the Like (or Share) button below. Thank you!
https://tamoctasa.tistory.com/6.